
【初心者向け・画像つき】サーチコンソール(Search Console)の導入手順と使い方
 ゆるやか広報班 編集部
ゆるやか広報班 編集部
Webサイトをより多くのユーザーに見てもらうには、アクセス状況やエラー状況を把握して、問題を解決することが非常に大切ですね。
Googleアナリティクスなどのアクセス解析ツールを使っているWeb担当者さんが多い一方、サーチコンソール(Search Console、以下 サーチコンソール)を使いこなしている方は、意外に少ないと実感している今日このごろ。
そこで、「何それ? まだ使ったことがない!」という方に向けて、サーチコンソールの導入手順から使い方まで、分かりやすく紹介します。
アクセス解析ツールと併せて、Webサイトの現状を知るためにツールですので、本記事で使い方をマスターして、サイト改善に役立てていただければと思います。
サーチコンソール(Search Console)とは?
サーチコンソールは、Googleが無料で提供しているWebサイト解析ツールのひとつ。
Googleが提供するWebサイト解析ツールで有名なものといえば、Googleアナリティクス。こちらはWebサイトを訪れたユーザーがどのようなコンテンツを見て、サイトにどれくらい滞在していたのかを知るものです。
それに対してサーチコンソールは、Google検索結果において、あなたのサイトがどのように表示されるのかを知るためのツール。
サーチコンソールでは、以下のデータを見ることができます。
- 検索キーワードごとにWebサイトのどのページが何回表示されているのか
- ページごとの掲載順位
- 検索結果のランクダウンを引き起こしている要因
サーチコンソールは、検索からの流入アップを図るには欠かせないツールなのです。
サーチコンソールの導入手順
サーチコンソールの導入には、Googleアカウントが必要です。
すでにGoogleアナリティクスを使っている方は、同じGoogleアカウントでサーチコンソールを導入できます。
もちろんGoogleアナリティクスを使っていなくてもサーチコンソールは導入できますので、あらかじめGoogleアカウントを取得しておきましょう。
まずはサーチコンソールにアクセスします。
そしてGoogleアカウントを使ってログインし、「プロパティを追加」をクリックします。
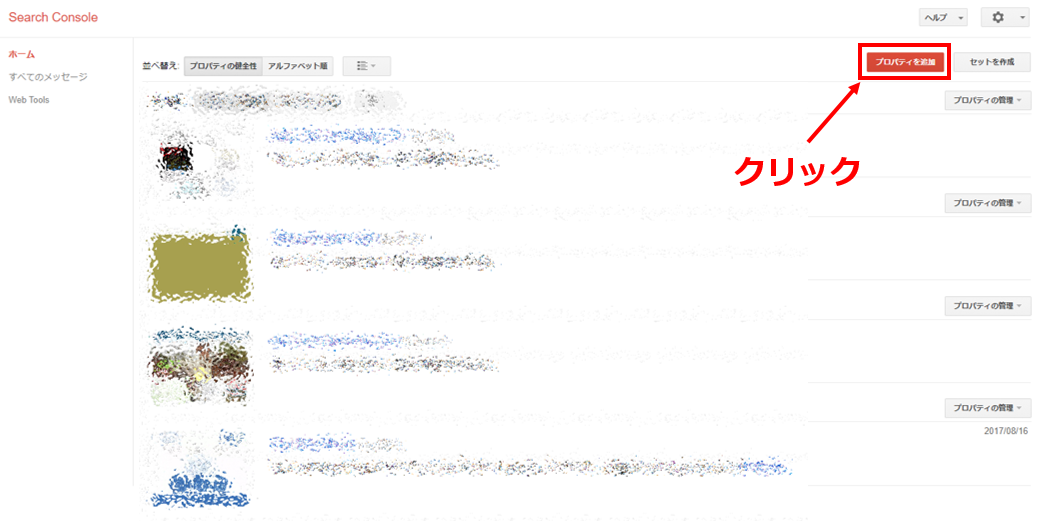
続いて、サイトURLを入力して、「追加」をクリックします。
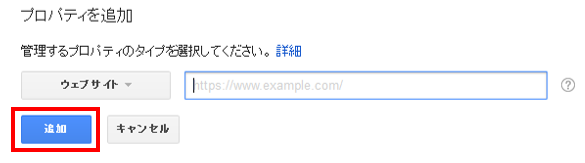
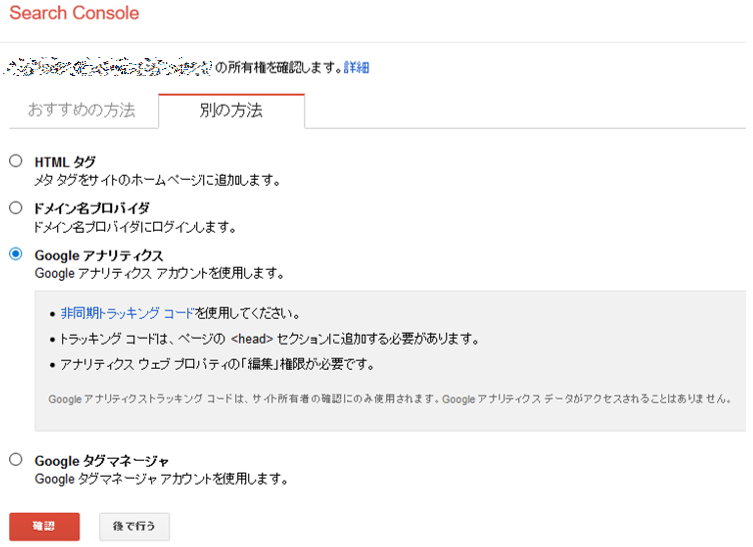
完了の画面が表示されます。

サーチコンソールの設定は、これだけで完了です。
Googleアナリティクスとサーチコンソールを連携させておくと、後々の分析が便利になります。
せっかくなので、そちらも行ってしまいましょう。
Googleアナリティクスの左下にある「設定(歯車のマーク)」をクリックして、「プロパティ設定」を押します。
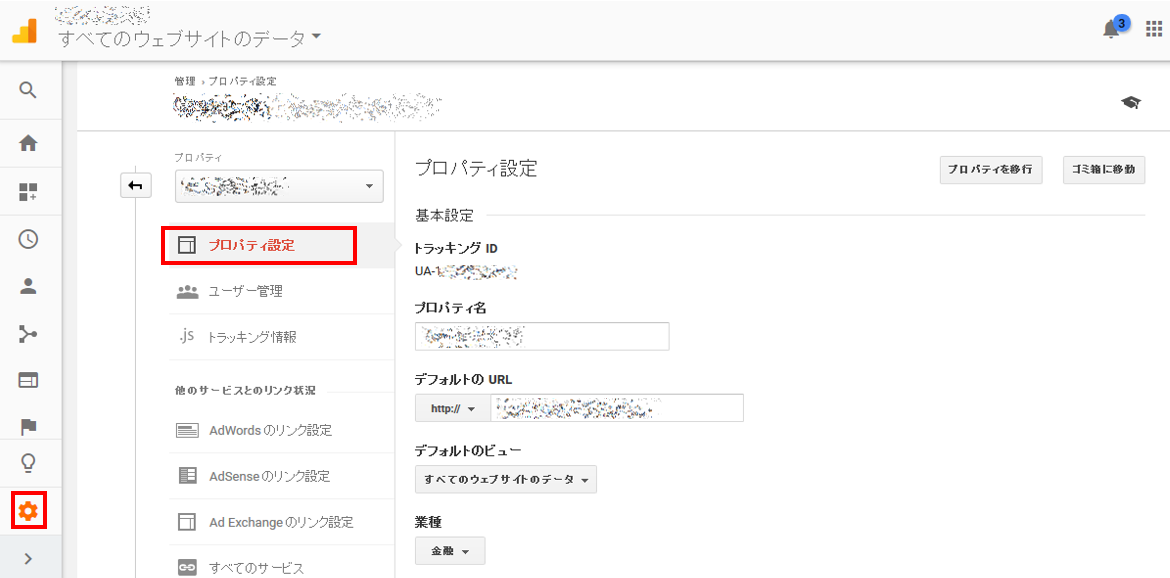
もしサイトが表示されない場合は「編集」を押します。
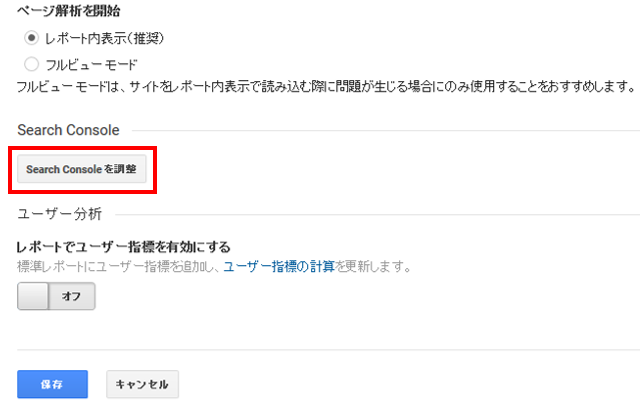
Search Consoleのサイトのところに連携させたいサイトが表示されれば選択して完了でOKです。
もしサイトが表示されない場合は「編集」を押します。
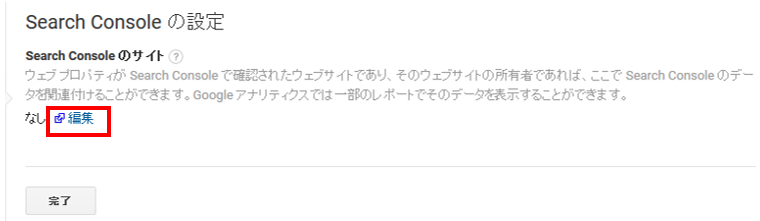
Googleアナリティクスと連携させたいサイトを選び、「保存」を押します。
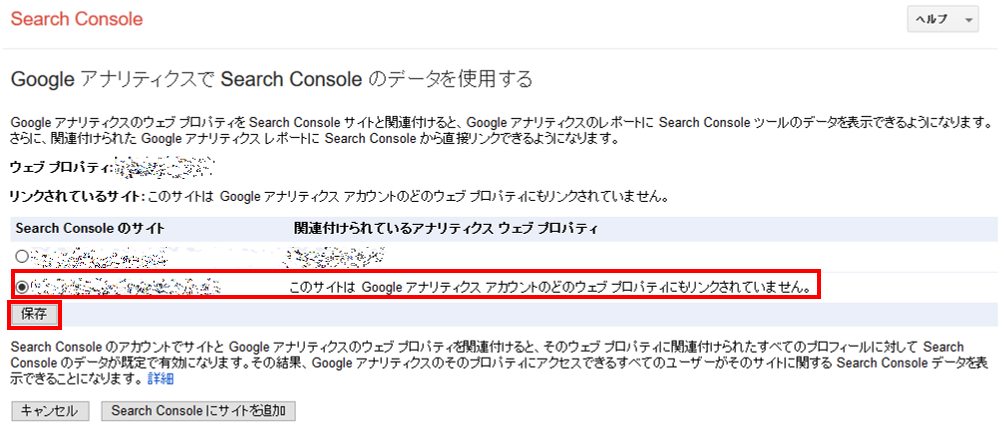
完了すると、Googleアナリティクスとサーチコンソールの連携が完了したことを通知するメールが、G-mailに届きます。
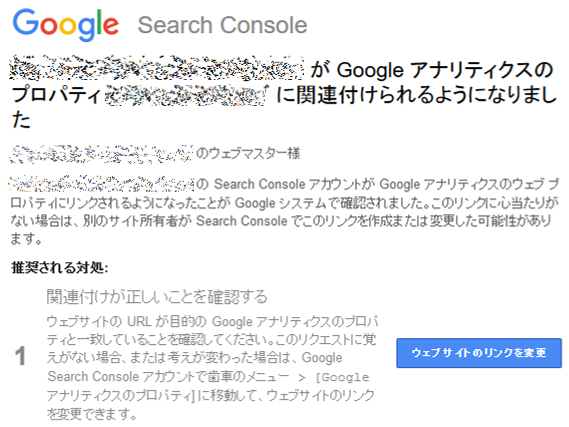
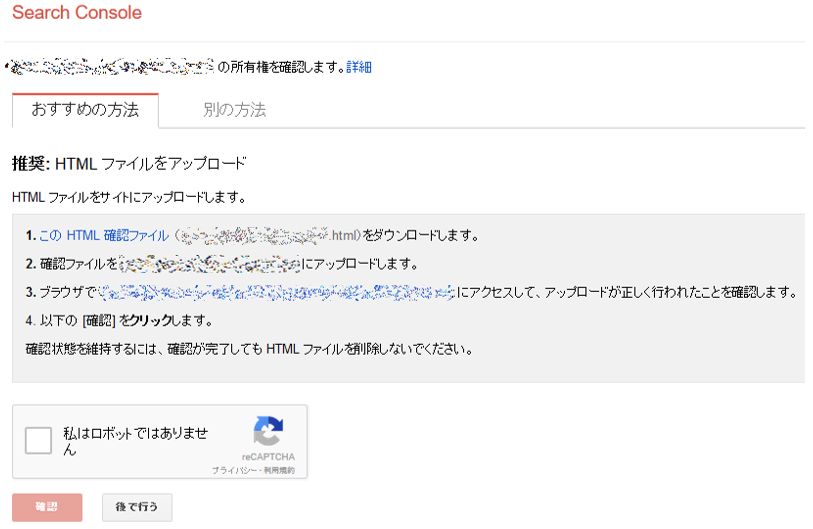
画面の案内に従って、HTMLファイルをダウンロードします。
FTPソフトを用いて、ダウンロードしたファイルをサイトトップのURL直下に置きます。
ブラウザでページが確認できればOKです。
「確認」をクリックして完了となります。
サーチコンソールの基本的な使い方
まずは、サーチコンソールの基本的な使い方を紹介します。
サーチコンソールは奥が深いので、使い方を極めるには熟練が必要です。まずは「最低限これだけは押さえておきたい」という5つの基本的な使い方から学んでいきましょう。
1.検索結果に表示される際のキーワード・ページを知る
サーチコンソールの機能のなかでも、使用頻度が最も高く重要な機能は、「検索アナリティクス」でしょう。
操作方法:「検索トラフィック」→「検索アナリティクス」
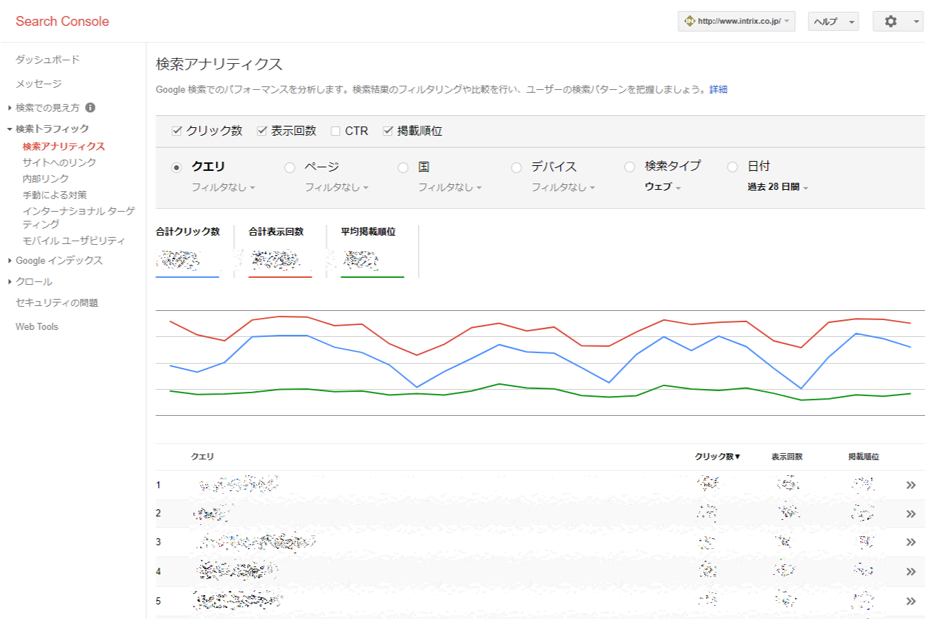
この機能では、主に次のことが分かります。
- 検索キーワードごとのサイトの表示回数とクリック数
- キーワードごとの平均掲載順位
- ページごとの表示回数とクリック数
掲載順位が高く、表示回数は多くても、クリック数が少ない場合には、タイトルやディスクリプションを見直します。
また、狙ったキーワードで表示回数が少なかったり、掲載順位が低い場合には、コンテンツそのものを見直したり、内部リンクを充実化させるなどの対策を立てます。
このように、検索アナリティクスで提示されるデータには、検索エンジンでのパフォーマンスを高めるヒントがたくさん含まれています。定期的に確認するようにしましょう。
2.どんなサイトがあなたのWebサイトにリンクしているのかを知る
あなたのWebサイトがどのサイトからリンクされているのかを知ることができます。
操作方法:「検索アナリティクス」→「サイトへのリンク」
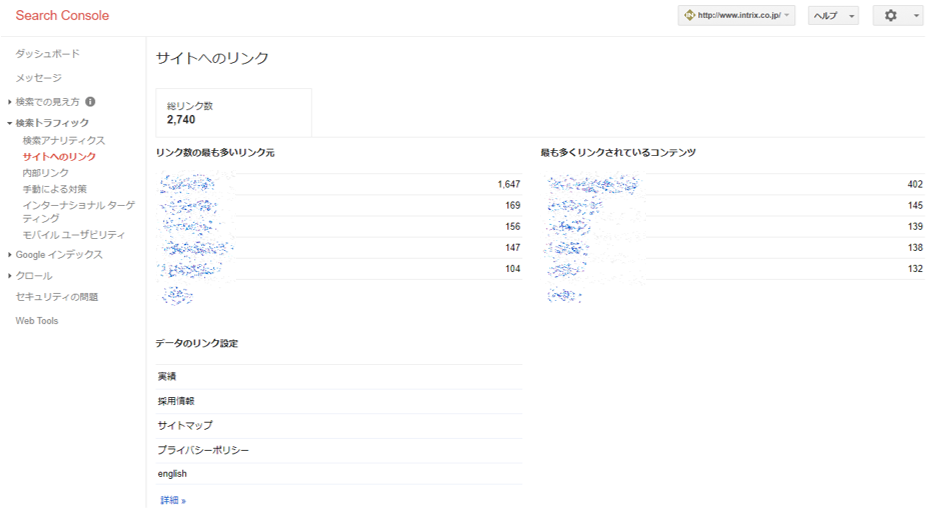
他サイトからリンクが貼られることは、SEO的にとても重要です(ただし、作為的に行うとペナルティの対象となります)。
一方で、品質の良くないサイトからのリンクは、ランクダウンの要因となります。
急に検索順位が落ちてしまったときは、不自然なリンク・低品質なサイトからリンクがされていないかチェックするようにしましょう。
3.Googleから正しくクローリング・インデックスされているのか知る
検索結果にWebサイトが掲載されるには、クローラーによって正しくWebサイトがチェックされ、ページをインデックスしてもらう必要があります。
※クローラー・・・・・・Webサイトのコンテンツを自動的に巡回・チェックするプログラム。
※インデックス・・・・・・検索結果に掲載されること。
「インデックスステータス」では、Webサイトのページがどれだけインデックスされているのかを調べることができます。
操作方法:「Googleインデックス」→「インデックスステータス」
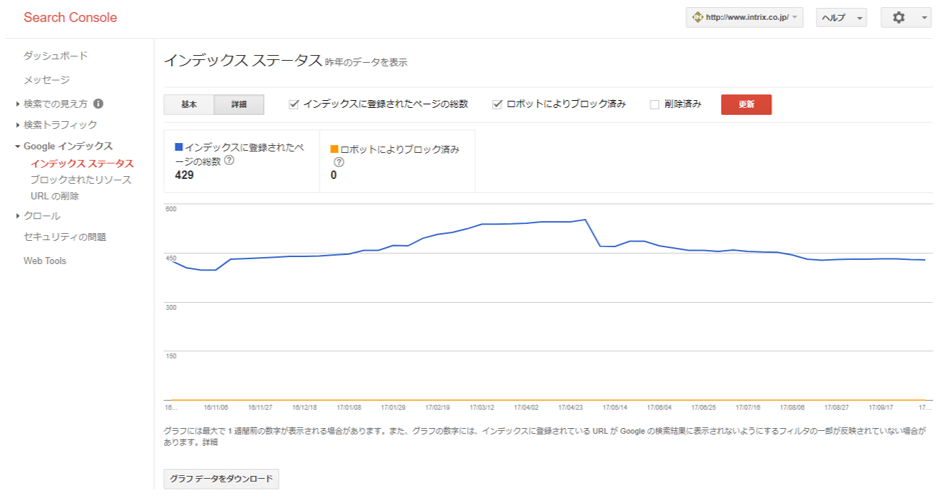
また、「クロールエラー」では、クローラーがWebサイトを巡回できなかったページとその要因を調べることができます。
Webサイトをクローラーが巡回してくれないと、インデックスもされないので、クロールエラーをしっかりチェックするようにしましょう。
4.Googleにクローリング・インデックスを促す
クローリングもインデックスも、Webサイトが更新されたら自動的に行われます。
しかし、どちらも少々時間がかかってしまう場合があります。
できたばかりや大幅な改修をしたサイトは、なるべく早くクローリングしてもらいたいですし、時事など旬の話題を扱うページであれば、すぐにでもインデックスしてほしいですよね。
サーチコンソールでは、Googleにクローリングやインデックスを行ってもらうよう申請できます。
クローリングを促す
サーチコンソールを使ってクローラー用のサイトマップ(XMLサイトマップ)を送信することで、Googleに「早くクローリングしてください」と促すことができます。
あらかじめXMLサイトマップを用意して、次の方法でサイトマップを送信してみましょう(WordPressなどCMSの場合は、プラグインを活用することで、簡単にXMLサイトマップが作成できます)。
操作方法:「クロール」→「サイトマップ」→「サイトマップの追加/テスト」
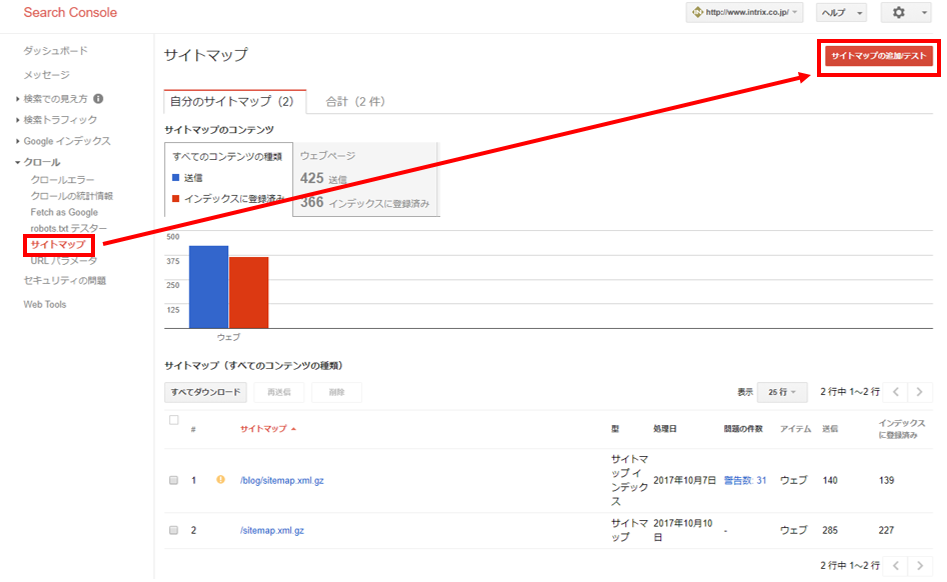
XMLサイトマップのURLを入力して、「送信」をクリックします。
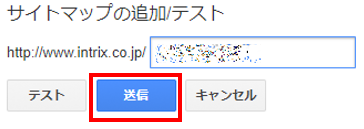
インデックスを促す
旬の話題を取り上げるページを作成したら、一刻も早くユーザーがその話題で検索したときに自分のページを見つけてもらえるようにしたいもの。ただ、新たに作成したページがインデックスされるまで、1日以上かかってしまうこともあります。
そこで、「Fetch as Google」を使うことで、インデックスを促すことができます。
操作方法:「クロール」→「Fetch as Google」
インデックスしてもらいたいページのURLを入力して、「取得」をクリックします。
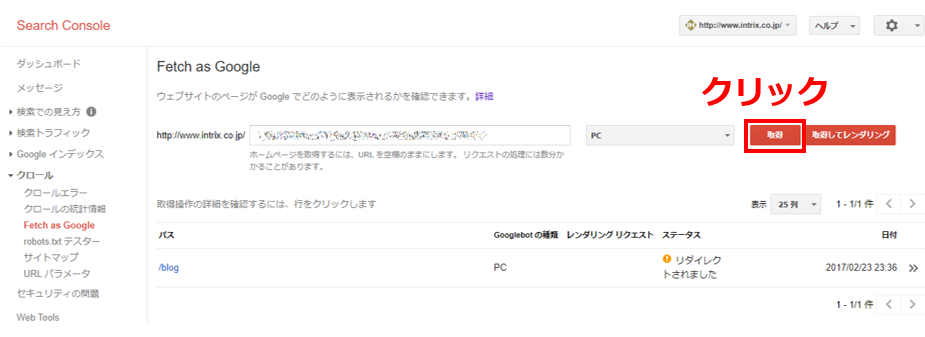
「パス」の項に入力したURLが表示されるので、「ステータス」のところにある「インデックス登録をリクエスト」をクリックします。
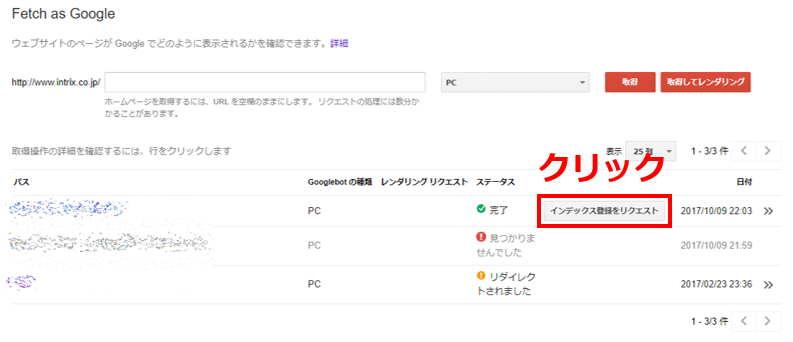
送信方法を選び、「送信」をクリックして完了です。
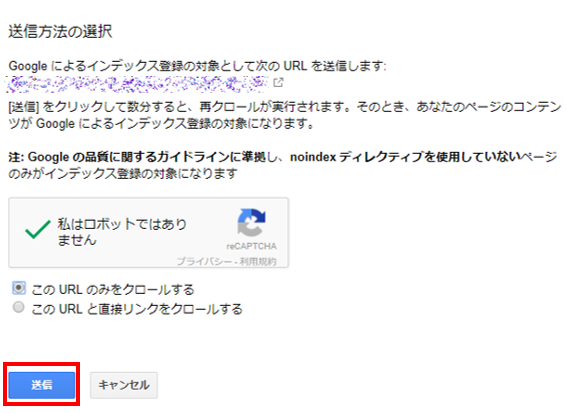
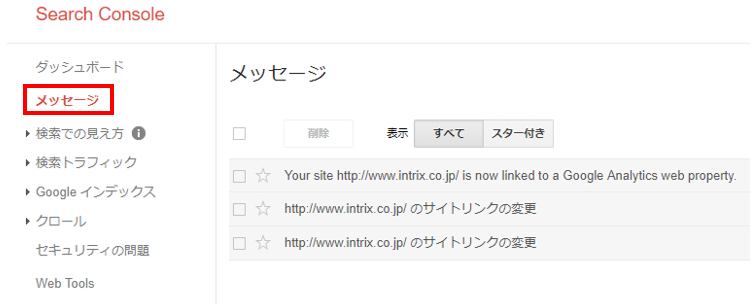
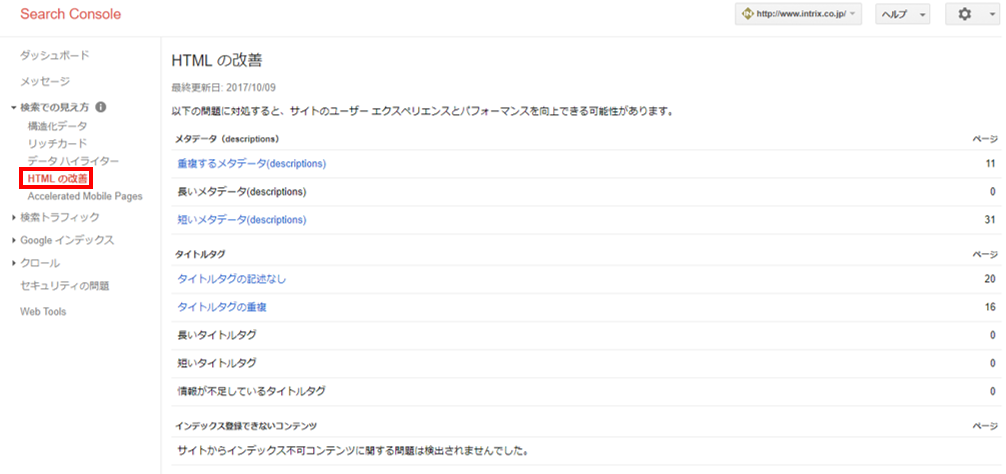
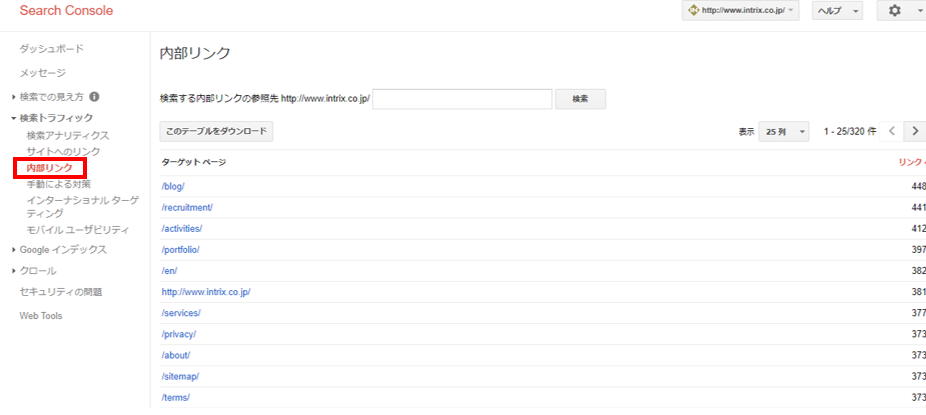
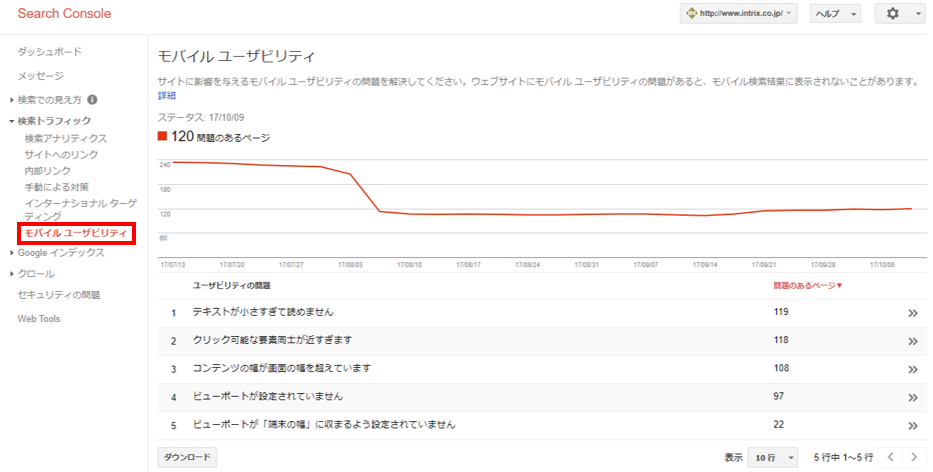
昨今、PCよりモバイル端末からの検索数が多く、Googleはモバイル端末からサイトが見やすいか/使いやすいかについて、検索順位付け要素としているようです。
そのため、モバイル端末からのユーザビリティが悪ければ、それを改善しなければなりません。
「スマホで見るには文字が小さい」とか「ボタンの間隔が狭くてタップしにくい」といったものです。
サーチコンソールを使うことで、モバイル端末からのユーザビリティ上の不具合を探ることができます。
「ユーザビリティの問題」のそれぞれをクリックすると、具体的にどのページで問題が発生しているのか確認できます。
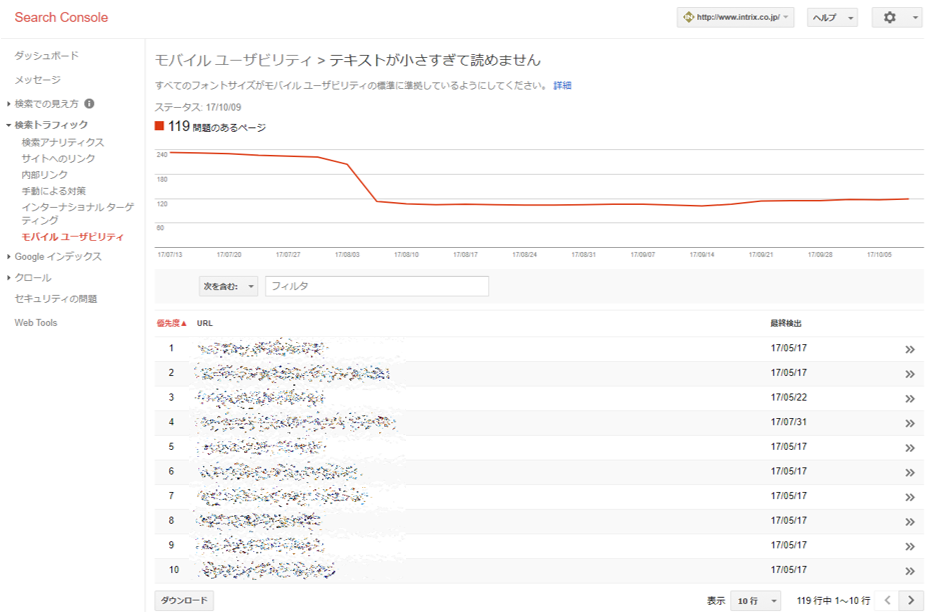
問題がすべて解決され、ユーザビリティが整うと以下の表示がなされます。
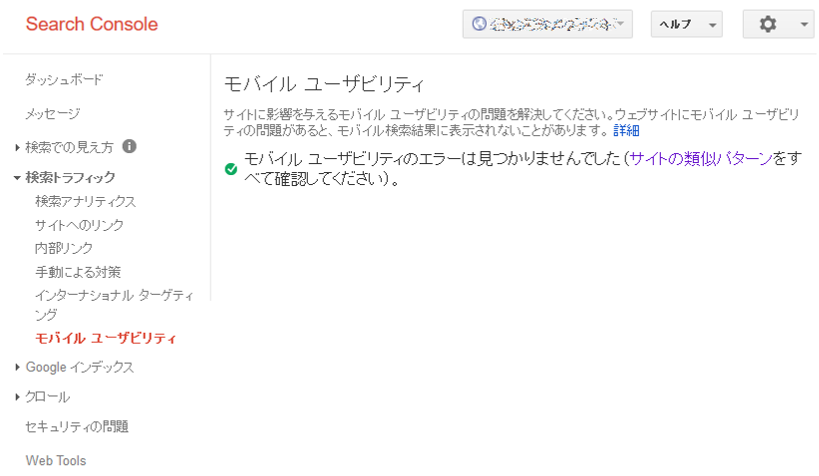
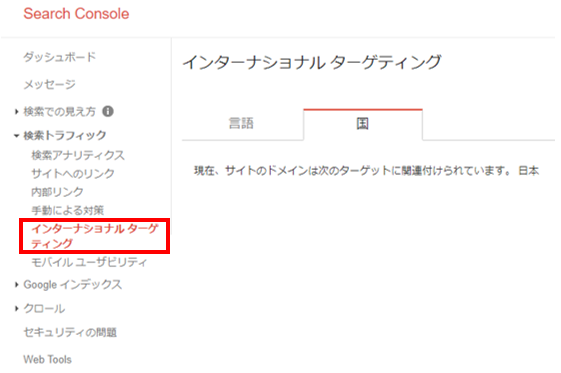
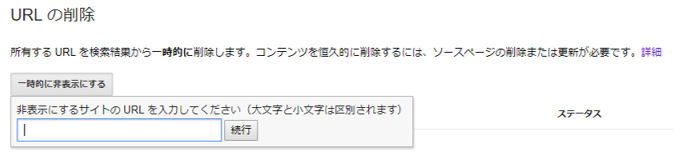
なお、この機能を使っても永久に検索結果から削除されるわけではありません。一時的にインデックスが回避されている間にページを削除するか、“no index”などの処理を求められます。
サーチコンソールをWebサイト改善に役立てよう
サーチコンソールの導入から主な使い方・機能まで紹介しました。
ここで取り上げた以外にもさまざまな機能があり、サイト改善に役立ちます。ぜひサーチコンソールを使い倒して、Webサイト改善を行ってみてください。


